 Licensing
Licensing
Table of contents
Terms and Conditions
The Terms and Conditions for using the EDRMedeso Productivity Tools is found in the document “EDRMedeso Master License Agreement” found from the link above.
General
You can install the app in Workbench without an app license and also open a Workbench project to review the setup and results without the license being checked out.
This makes it possible to share a project archive with people outside of your organization.
- The app license is automatically checked out when adding or evaluating a feature during pre, solve or post processing.
- If the license is not available when clicking solve a warning message is displayed in Mechanical and the solution is aborted with an error.
It is possible to share a project archive with people without access to the app or license either by sharing the link to the app “Downloads” page or to use “Save Binary Extension with Project”, see “WB>Tools>Options…>Extensions” below.
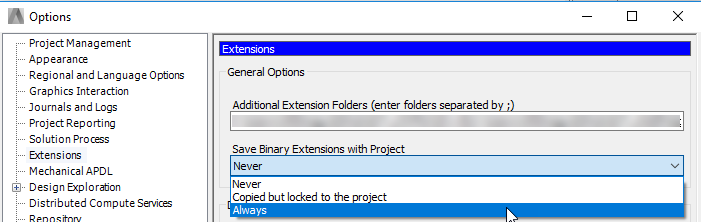
For general usage it is recommended to set “Save Binary Extension with Project = Never”.
Cloud licensing
Starting in 2025 the EDRMedeso apps uses Keygen cloud for its licensing solution. Communication with the Keygen API (api.keygen.sh) is done over HTTPS requests using TSL 1.2 protocol (over the standard TCP port 443) to activate and check out/in the license.
The cloud license server eliminates the need for running a local license server or to manage specific network/firewall settings. Any Windows PC (physical or virtual) can connect.
The Customer ID and License Key credentials are created by EDRMedeso when purchasing (or renewing) a license for the app. Each app uses a unique License Key, and this key is persistent and does not need to be replaced when renewing the license. The credentials should be kept safe as they are used to activate and check out the license.
The License Key can only be used together with the correct Customer ID.
It is possible to revoke and invalidate a license key if needed. It is also possible to define a whitelist of allowed usernames for the license, contact EDRMedeso in this case.
The information saved on the cloud license server consists of:
- Company name, used to identify the Customer ID and related License Keys.
- License name, used to identify the License Key and related active users/machines.
- Fingerprint, an encrypted string, used to identify the active machine for each license.
- Username, used to identify the active machine Fingerprint. (Windows environment variable %USERNAME%)
- Log data, used to monitor each license check out/in. (Timestamp, IP address and Fingerprint)
Personal information, such as email, phone number, address etc. or IT related information such as computer or domain name are never saved on the license server!
For more information on Keygen security and privacy policies:
 Activate a license key
Activate a license key
The app is activated by adding the Bolt Settings object and filling in the Customer ID and License Key credentials or using the context action Install License File provided by EDRMedeso.
- Customer ID: A string identifying your company (or site).
- License Key: A string identifying the app license (for your company).
- License borrowing time (days): Checkout time (Default 1, max 31 days).
If the “License borrowing time = 0” the license is not checked out when Mechanical starts.
If the “License borrowing time = 1” the license is checked out (if possible) when Mechanical starts and released when Mechanical is closed.
If the “License borrowing time > 1” the license is kept checked out on the PC for the defined number of days (even if Mechanical is closed).
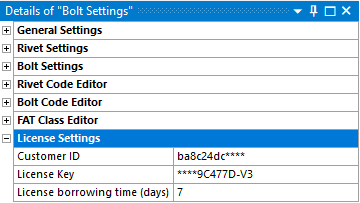
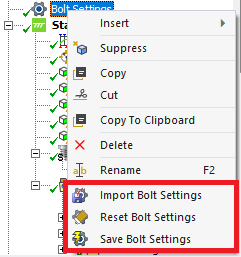
The values are validated and then obfuscated to prevent the credentials to be saved with the project. The project (archive) can be shared and license details from the user opening it will be used.
The credentials are saved in the Windows “User Variables” allowing different users to have unique license keys (if needed).
Click “Windows button” and type: “edit environment variables for your account” to open.
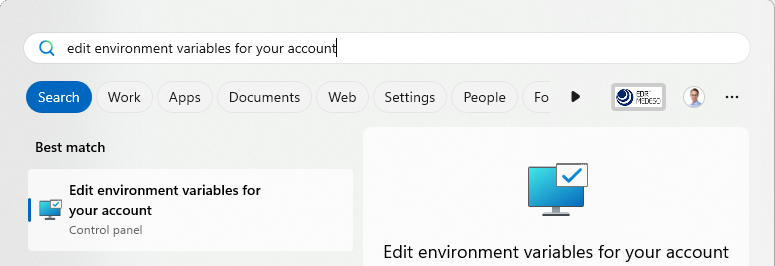
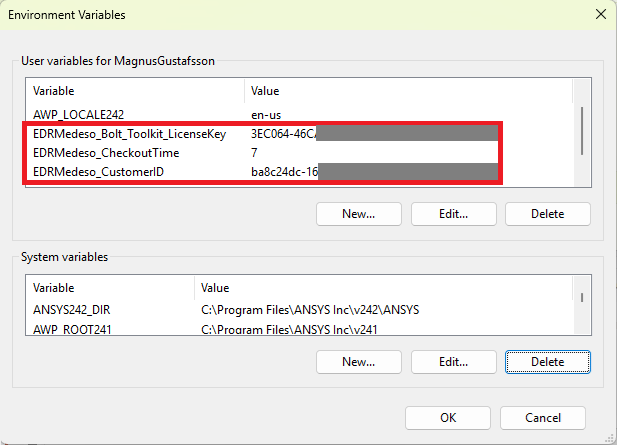
Multi-user activation
Detailed instructions for installing the app and license credentials in a multi-user network environment is found in the App and License Installation file.
 Active License
Active License
The button “Active License” displays the current status of the app license and is used to manually release the license.
- If button is “inactive” (greyed out) the license is not currently active or not available.
- If button is “active” (with green background) the license is active. Clicking it will check in (release) the license and the button turns “inactive”.
If the “License borrowing time > 1” a question to confirm the check in will pop up.
 Install License File
Install License File
Use the Bolt Settings context action “Install License File” to fill in the “Customer ID” and “License Key” using the credentials license file provided by EDRMedeso (or your local reseller).
The license file name is “EDRMedeso_Apps-CustomerName.lic” and once installed it is saved in the “EDRMedeso_Apps” folder in your user profile (%appdata%\EDRMedeso_Apps).
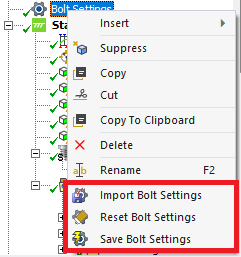
Credentials file
If the app is installed in a shared drive under the folder “EDRMedeso_Apps” the Customer ID and License Key credentials can be obtained automatically for the individual user from a common credentials file, “EDRMedeso_Apps.lic”.
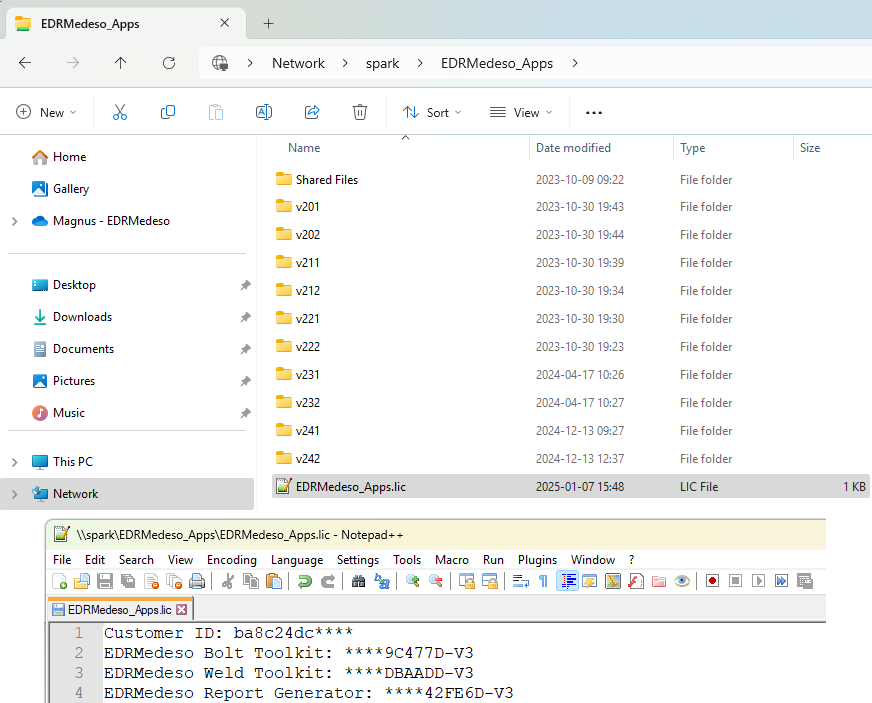
The Customer ID and License Key is intentionally obfuscated in the image above.
 Check Out License
Check Out License
Use the Bolt Settings context action “Check Out License” to check out and activate the license on your machine. This action is only needed if the Active License is inactive and you want to reserve it before solving the model.
 Check License Status
Check License Status
Use the Bolt Settings context action “Check License Status” to get the current license status, remaining machine activations and expiration date for your license key and list of active user names.
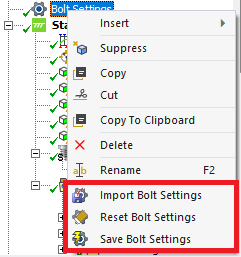
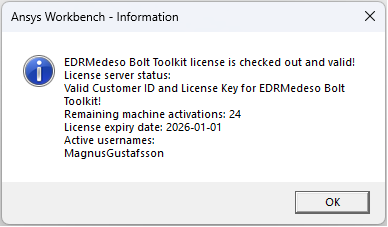
The information is also listed in the ACT log file (“WB>Extensions>View Log file…”).
Deactivate a user from the license
In the event of a (VDI) PC crash the current logged in user may be deactivate from the license using the command: “DeactivateUser()” in the Mechanical scripting terminal.
If the user is unavailable use the command: “DeactivateUser(‘user_name’)” instead.
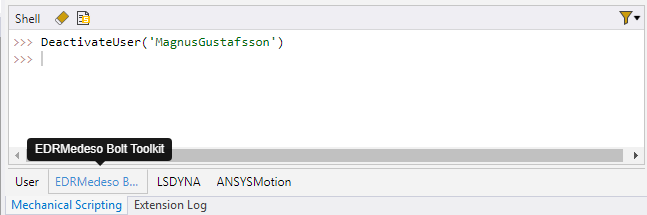
Type the command in the correct tab corresponding to the app and user you want to deactivate.
The “Debug Mode” must be activated from Workbench menu “Tools>Options>Extensions”.
License server and app installation (Legacy)
The CADFEM license server is only needed if running CADFEM apps. Any existing valid license file including EDRMedeso apps will continue to work but only for the apps released for CADFEM, see point 2 below.
-
Install the CADFEM License server on your server host specified in the “License form” (usually same server as for your Ansys license server) and install the provided license file. If you already have a CADFEM Ansys app or have installed the server for another EDRMedeso app you may skip this step.
-
Download and install the app for your selected version of Ansys. Instructions for installing the app locally or in a network as well as the license client setup is found in the App and License Client Installation instructions.
License Trouble shooting (Legacy)
Trouble shooting checklist before contacting the support:
-
Is CADFEM license service started? When the CADFEM FlexLM license server is running the service “CADFEMFlexLMServer” appears in the windows service list, see page 3 in CADFEM_License_server_installation.pdf.
-
Is the license server host name defined on the client PC where the app is installed? When starting Mechanical a pop-up window prompts you to input the server host name (and port number). To verify or edit your settings check the page 10 in EDRMedeso_App_Installation.pdf.
-
Can the client PC connect to the license server? Verify if the used port numbers are open in the firewall, see page 4 in CADFEM_License_server_installation.pdf.