 Report Menu
Report Menu
 Edit Report Draft
Edit Report Draft
Click “Edit Report Draft” to open a draft report in Microsoft Word for editing and reviewing.
The text with background color can be edited and the changes will be synced back to Mechanical.
- Heading text is marked with light blue background color and will rename the corresponding object in the model tree.
- Comment text is marked with light yellow background color and will update the corresponding comment in the model tree.
-
Headings without a comment text will get a placeholder text in the draft report with the text:
“Lorem ipsum (New comment placeholder text).” If changing this text a corresponding comment will be added in the model tree when Word is saved and closed. - Changing the figure caption text will rename the corresponding figure in the model tree and re-export the image file it so the name in the image is correct.
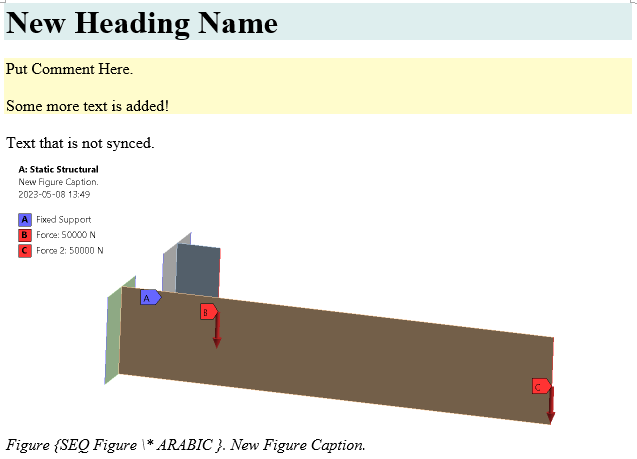
You can insert images in Word if they are saved in the “user_files” folder. Add the text identifier “_figure_caption_” (or “_table_caption_”) to get the corresponding Word field for auto numbered captions.
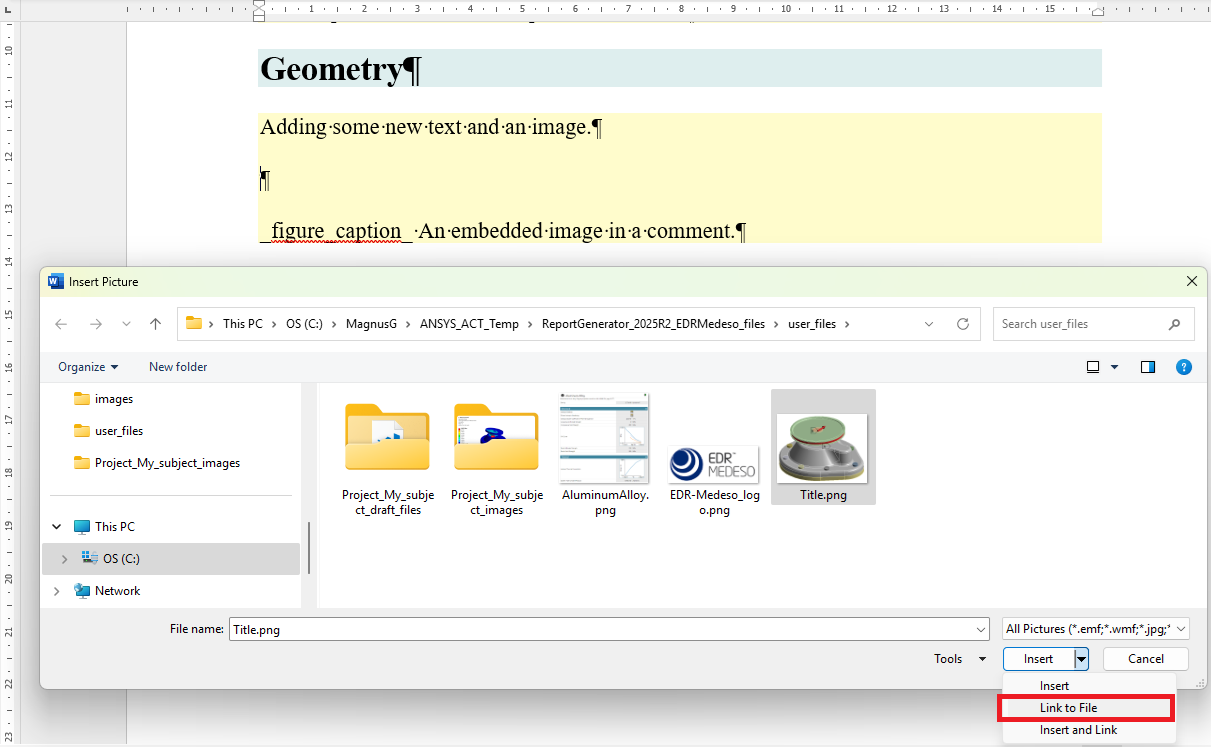
Mechanical is locked as long as Word is open and the changes are synced automatically after Word is saved and closed.
A pop-up question “Refresh Model Tree objects from Report draft?” prompts the user to click “OK” or “Cancel”.
If you click “Cancel” you may close Mechanical and then edit the draft report “off-line”.
The report draft file “ReportFileName_draft.html” is saved in the projects “user_files” folder and can be opened in e.g. Microsoft Word or other html editors.
To prevent Mechanical to be locked while editing the draft set the Report Setting “Independent Report Draft = Yes”. This setting also allows multiple Word documents to be open (including the draft report) and saved changes to the draft can be synced back without needing to close the draft document.
 Refresh Model from Draft
Refresh Model from Draft
Click “Refresh Model from Draft” to update and sync the changes from the current draft report. A pop-up question “Refresh Model Tree objects from Report draft?” prompts the user to click “OK” or “Cancel”.
This feature is useful if the html document has been edited “off-line” and you want to sync the changes back to Mechanical.
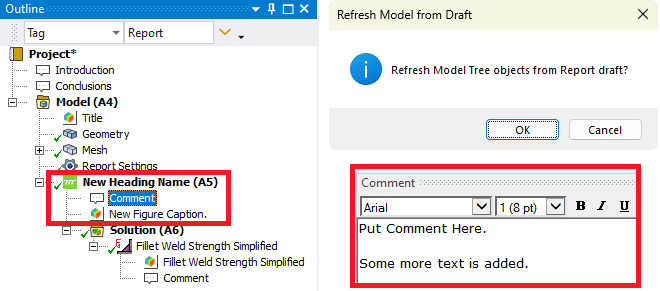
Once the changes are synced to Mechanical you may use the Html Report or Create Report to create a new report if you have added new content in the model tree.
If you keep the report draft open in Word and continue to edit and then use “Refresh Model from Draft” again you will get duplicate comments added for every object that did not have a comment to start with! Close Word and then use Edit Report Draft before syncing new changes.
To remove all formatting from a selected comment use the Erase Format.
 Create Report
Create Report
Click “Create Report” to export and create the report as a Microsoft Word document using the selected Word template.
The default location for the report is the projects “user_files” folder and can be modified in the Report Settings or the preference file.
To save the report in a different location for the current Mechanical session click the Set Report Folder to browse to a folder.
If the report file exists when creating the report, the user is prompted to select a new name or to overwrite or to cancel the export. This overwrite prompt can be disabled in the Report Settings or the preference file.
When Word opens you need to click “Enable Content” so the report content is imported and document is saved.
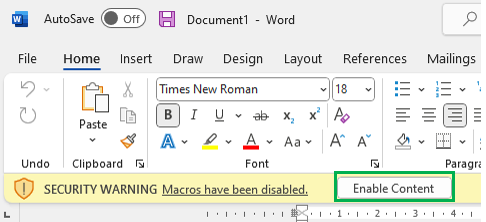
A demo project and report is available in the downloads.
Figures can always be updated in the (draft) report using the Update Figures button.
Changes done in the Word document (.docx/.doc) are not synced back to Mechanical, use the Edit Report Draft before creating the final report.
 Batch Report
Batch Report
Click “Batch Report” to add the Batch report object to selected solution in the tree. This will export the report after the evaluation is done for this analysis. If there are several linked analyses in the model tree add the Batch report to the last analysis.

| Definition | |
|---|---|
| Export Report in Batch | Yes/No |
| Report Format | Html/Word |
To export the report set “Export Report in Batch = Yes”.
To disable the batch export set “Export Report in Batch = No” or suppress the object.
If solving multiple design points “Report Format = Html” can be used to prevent Word from opening after each DP. (The Html report can easily be imported in Word later.)
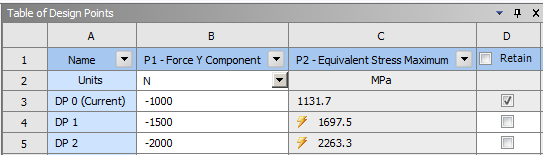
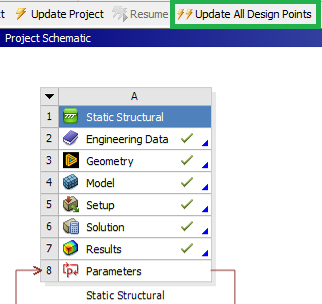
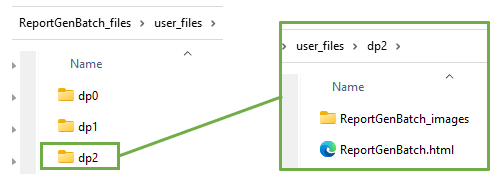
Batch Report is only supported on Windows. Charts and Tabular data is not supported in batch mode due to limitations in Mechanical.