Table of contents
 New Comments
New Comments
Click “New Comments” to add a comment to all selected objects.
The comment name becomes the heading unless the comment name contains “Comment” (in current language).
You may paste in formatted text from e.g. Word including tables. Also note the text formatting features in the comments window including the option to add images in the text.
 Comment Features
Comment Features
Mechanical uses HTML when formatting text in a “Comment”. If typing HTML specific coding characters, e.g. “&”, “<” and “>” these are replaced by the corresponding HTML character code. For this reason you cannot type in HTML formatting styles but must use the text formatting identifiers instead.
 Format Comment
Format Comment
Click “Format Comment” to replace text identifiers with formatting or Greek letters in selected (or all) Comments.
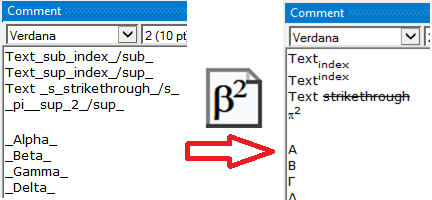
The text identifiers are defined in the dictionary “textFormatDict” in the file “reportGeneratorDiacritics.py” in the app installation folder. This file can be customized by the user.
Greek letter identifiers:
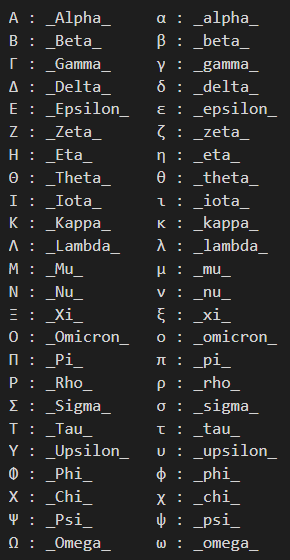
HTML tag text identifiers:
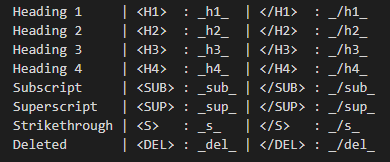
If adding an image or table in the comment you may add the corresponding “Figure caption” or “Table caption” using the text identifiers “_figure_caption_” or “_table_caption_”. You can also use this feature in Edit Report Draft.
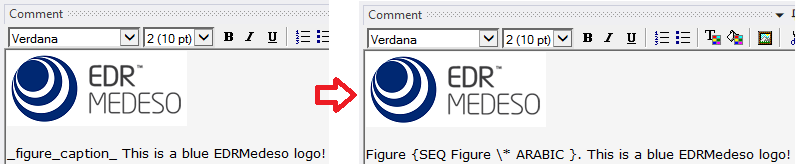
The image must be saved in the “user_files” before adding it in the comment.
Word Fields
Figure and Table captions are created using a “field code”. During the import in Word a string identified with “{…}” is converted to a field using the VBA macro in the Word report template, e.g. ‘Figure {SEQ Figure \* ARABIC }. ‘ Any valid field codes can be added in a comment. Press “Alt+F9” in Word to toggle the view of existing Fields.
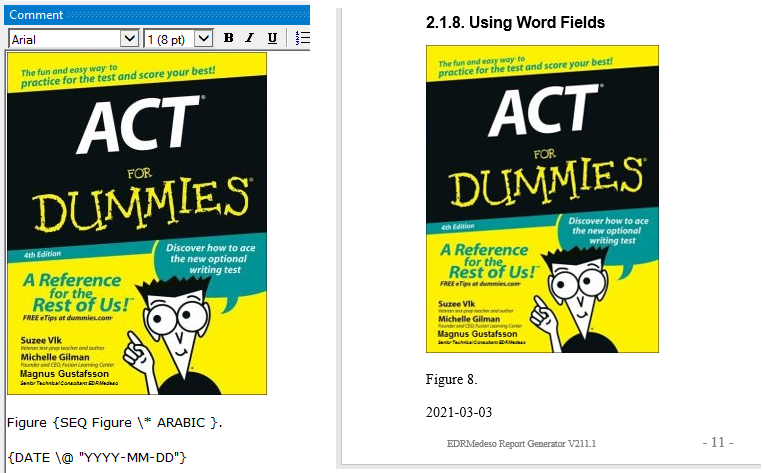
 Erase All Formatting
Erase All Formatting
Click “Erase All Format” to clear all HTML formatting in selected (or all) Comments.
This is useful if pasting in formatted text from Word or other editors.
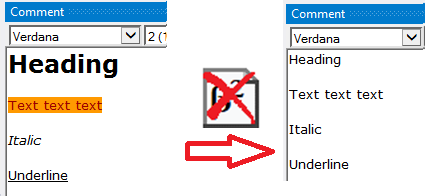
 Erase Font Formatting
Erase Font Formatting
Click “Erase Font Format” to clear font HTML formatting in selected (or all) Comments.
This is useful if pasting in formatted text from Word or other editors and you want to keep the outline levels for “Headings” as well as “Italic”, “Bold” etc. but to erase background colour and font size and font name.

 Parameter Table
Parameter Table
Click “Parameter Table” to insert a Comment on the selected object with the text identifier “_parameterTable_” for creating a table of all defined parameters in the model.
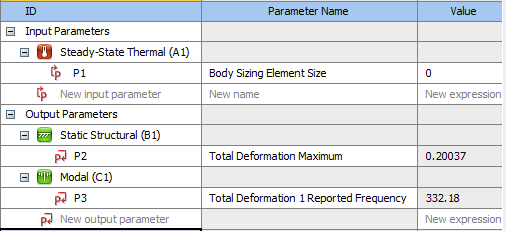
The comment can be at any place in the model tree and can also contain other text. Individual parameters may be used in the text as well.
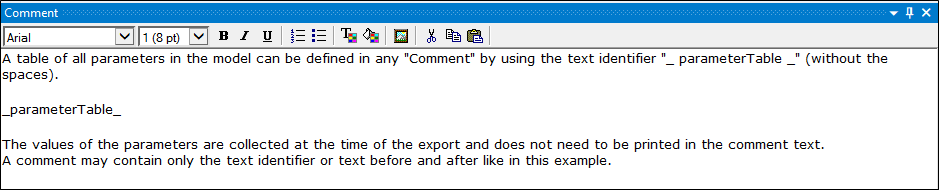
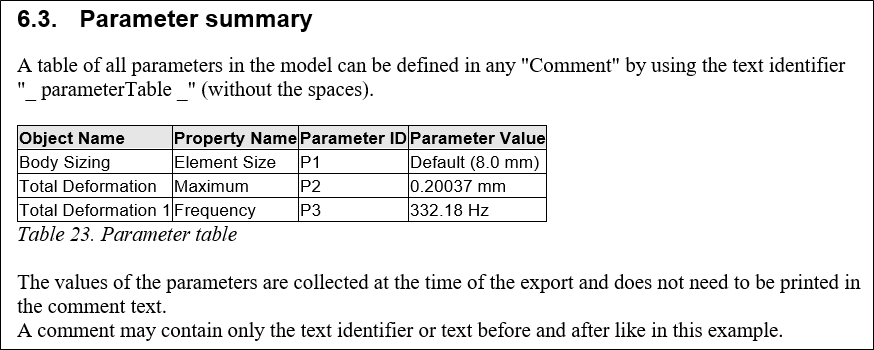
Parameter values using parameter ID
Any parameter value can be referenced to in a text comment by using the parameter ID, e.g. “_P1_”. The object and property name are also available to insert, e.g. “P1(Name)” and “P1(Property)”. The object itself does not need to be tagged in order to use the parameter name.
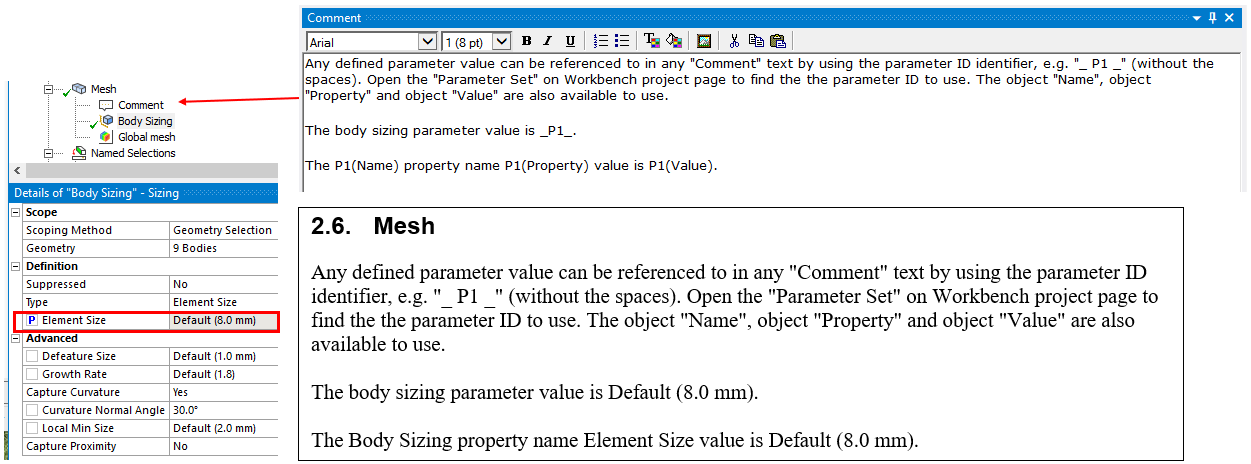
 Identifier Table
Identifier Table
Click “Identifier Table” to insert a Comment on the selected object with the text identifier “_identifierTable_” for creating a table of all defined results identifiers in the model. The comment can be at any place in the model tree and can also contain other text.

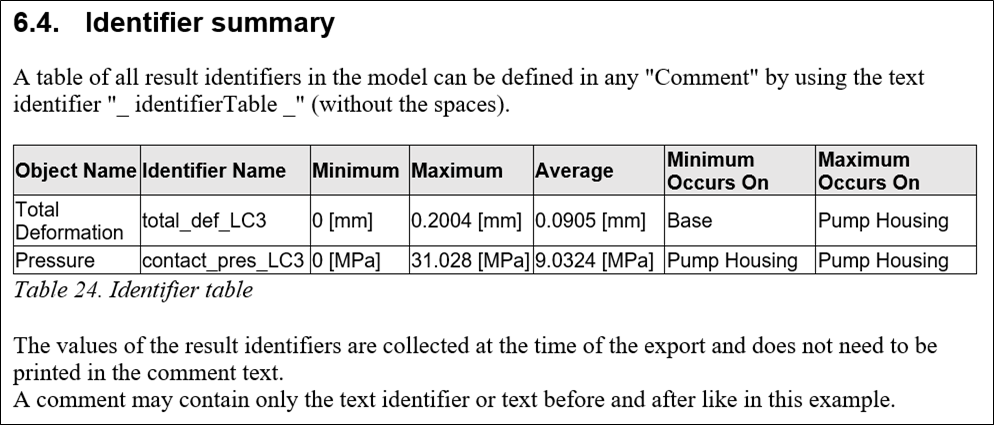
Identifier values in comments
If a result object has an “Identifier”, e.g. “total_def_LC3” the values of “Object Name”, “Minimum”, “Maximum”, “Average”, “Minimum Occurs On” and “Maximum Occurs On” can be inserted in any comment in the model tree using “identifier_name(LAB)” where LAB is one of: Name/Max/Min/Avg/LocMax/LocMin. The result itself does not need to be tagged in order to use the identifier name.
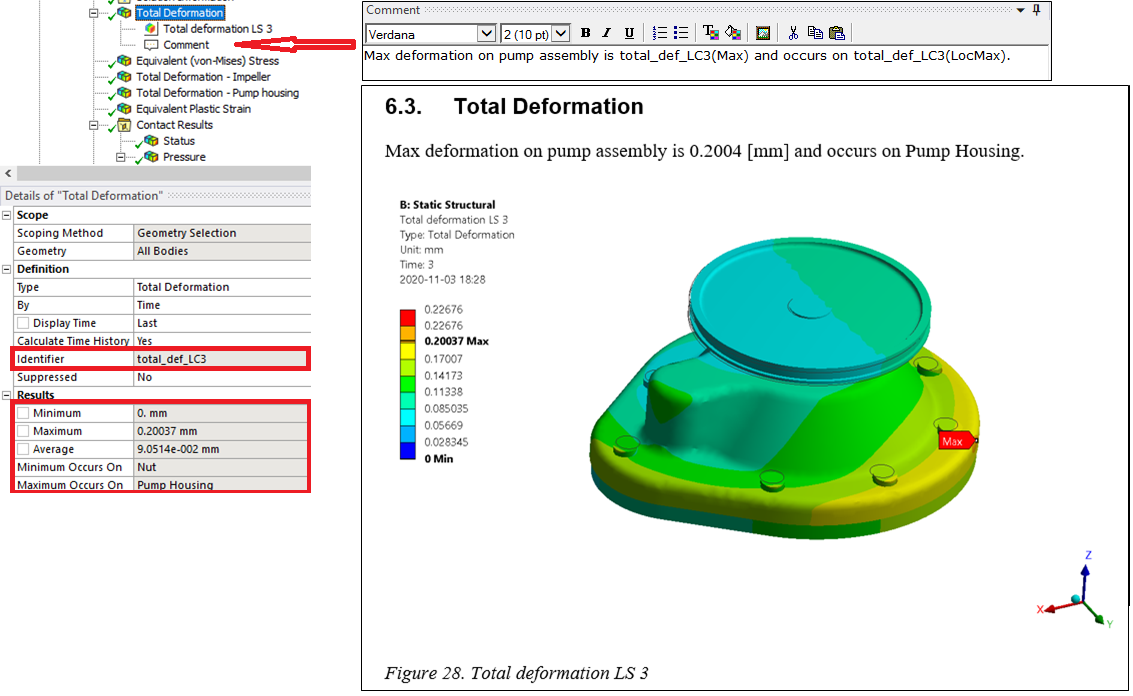
The current analysis system Directory Name, e.g. “SYS-2”, can be referenced to in a comment by using the identifier name “_SYS_”. The Directory Name is also printed in the Analysis Details Summary.
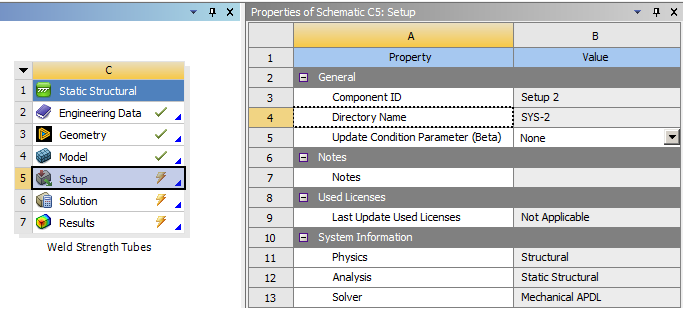
 Update Image Path
Update Image Path
Images can be embedded in a comment using the “Insert Image” button in the comment window pane. The link to images are not updated if saving the project in a new name.

Click “Update Image path” to check all comments for embedded images. If an image name exists within the current project the path is updated. All updated comments gets selected in the model tree when finished.
This feature is used if the project is saved in a different location and the images are not shown. It is also used automatic when the report is created.
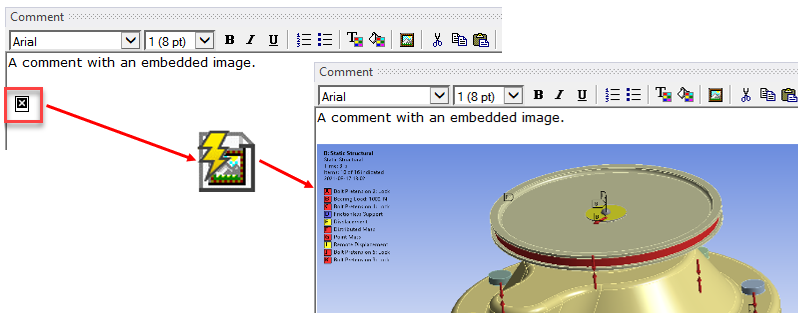
 Insert Appendix
Insert Appendix
To make one report from several Mechanical models in different systems start by defining the main report from one of the Mechanical systems.
- For each extra system define a unique “ReportName” e.g. “Appendix A.docx” and only Tag those objects to include. Export a HTML report to the folder “user_files”.
- In the main Mechanical model click the “Insert Appendix” button. This will create an appendix comment with listing of all available html files (except the main report). You may remove or change order of the names.
- Create the report as normal and the selected appendices will be included at the end of the report.

Appendices from other sources are also possible if saved as a html file (with corresponding image folder) in the folder “user_files”.
 Save Default Comment Text
Save Default Comment Text
Click “Save Default Comment Text” to save or update the selected Comment as a default text when adding the Default Comments to a new model.
This feature is used when customizing your your report setup
The name of the Comment must also be added in the Report Layout Settings/Default Comments .