 Getting Started
Getting Started
App installation and activation
-
Download the app for your selected version of Ansys.
-
Install the app from the Workbench menu: “Extensions>Install Extension…”
-
Open Mechanical and add the “Report Settings” to Install the License File or Activate or update your License Key and Customer ID credentials obtained from EDRMedeso.
See the Licensing section for more information about the licensing and detailed instructions for installing the app and license credentials in a multi-user network environment.
Start using the app
If you have upgraded from a previous version check out the What’s New section.
If you are new to Report Generator go to Quick Reference Guide to learn the basic process.
 Contact Support
Contact Support
Technical Enhancements and Customer Support, TECS, is included in the license.
Make sure to fully read the Manual and study the demo and verification models in the Downloads section before posting questions to the support.
You are always welcome to post enhancement requests using the “Contact Support” menu.
In case of not getting a result or output first check the following:
- That you have an Active License or click Check License Status
- Known Issues
Check version
In case of errors check if there is a newer version of the app available from the Downloads page.
You can check what Ansys and app version you are using by clicking the “About (Check version)” in the Help menu.
When Mechanical is starting that app will automatically check if it is installed in the correct Ansys version and if there is a newer version available to download.
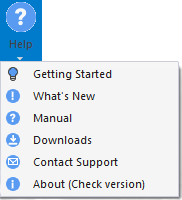
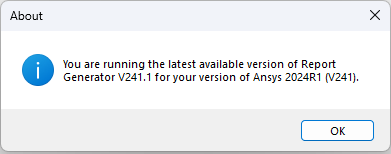
Check for error messages
Check all error messages in Mechanical. Right-click on the error in the messages list and select “Go To Object” to locate the object in the model tree.

Check for error messages in the Extension Log File. Error messages in red text indicates an app execution error. The log text indicates at what result object and function callback the error occurred.
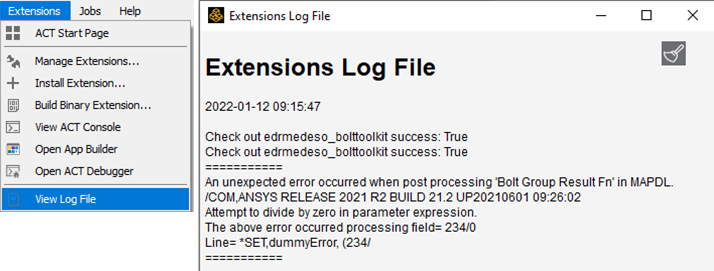
Include the information above as well as a description and relevant screen shots when contacting the support in order to handle your question as fast as possible.
Could not load App
If opening a project that is saved with a newer version of the app than what is installed in Workbench (or the app is not installed at all) you get a pop-up (and log file) warning message: “ACT Extensions could not be loaded…”. All app objects are displayed as “No entry signs” and all app results as “User results”. If project is saved in this state all app objects are corrupted and must be deleted.
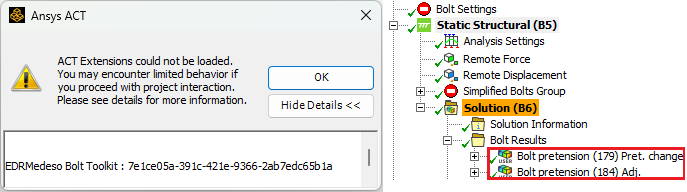
To resolve the issue:
- Close Mechanical and the project without saving!
- Install the correct app version before re-open the project.