Monitor Job
Table of contents
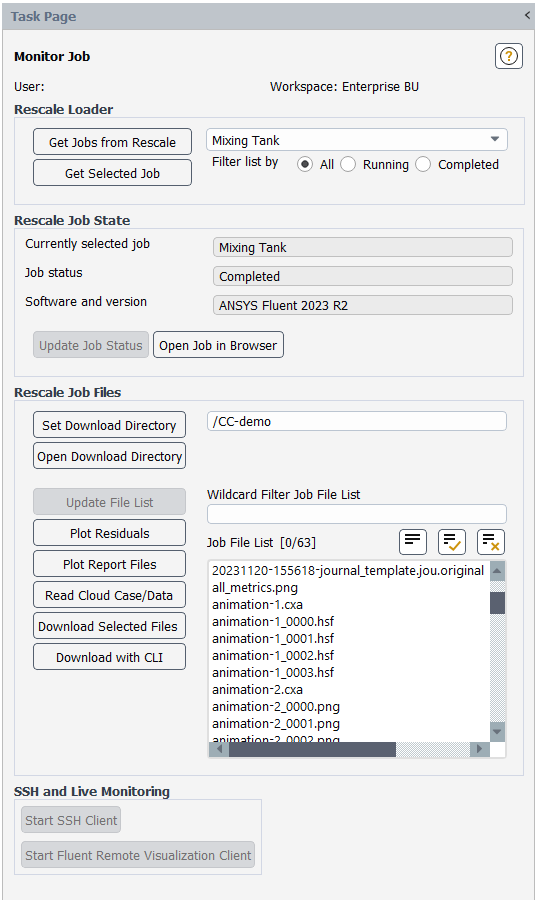
Rescale loader
Get jobs from Rescale
To get a list of all the jobs related to your account, click Get Jobs from Rescale. Optionally, the jobs can be filtered by Running or Completed. The job list is available in the dropdown menu.
If there is a need to update the job list, you can do it by clicking again the Get Jobs from Rescale.
Get selected job
Pressing Get Selected Job chooses the currently selected job from the dropdown menu and displays it under Rescale Job State. Some of the buttons in the Rescale Job Files and SSH and Live Monitoring sections are enabled at the same time. Job status and existence of SSH file determine which buttons are enabled.
Rescale job state
Inside the Rescale Job State frame, you can find which job is currently selected, what is the job status and which software and version the job uses. Fluent CloudConnect will display all jobs from your account in Rescale, but only the ones that are run with Ansys Fluent can be monitored. Note that there is no need to send jobs from CloudConnect to be able to monitor them.
Update job status
Pressing Update Job status updates the job status if the state has changed. There is a small delay between the display of the job status in CloudConnect and the actual status in Rescale.
Open job in browser
Pressing Open Job in Browser button opens the job web page.
Rescale job files
After the currently selected job has reached the status Executing or Completed, the names of the job-related files are shown under Rescale Job Files. The file list can be filtered by wildcard. Note that previously selected files remain selected even if not shown with the filter.
Set or open the download directory
The directory where the files will be saved is shown in the text box. The directory can be changed from the box or the Set Download Directory button. Additionally, you can open the download directory with file explorer from the Open Download Directory button. Note that also all plotted files are first saved in the directory.
Update file list
If the case is still executing, the file list can be updated on-demand by using the Update File List button.
Plot residuals
Case residuals can be shown in the Fluent graphics window by using the Plot Residuals button if the case .trn file contains residual information.
Plot report file
Plot Report Files open ups a filtered file list, which can be used to plot any report files (.out) from the running or completed case. Files will be downloaded and visualized using built-in Fluent plotting capabilities.
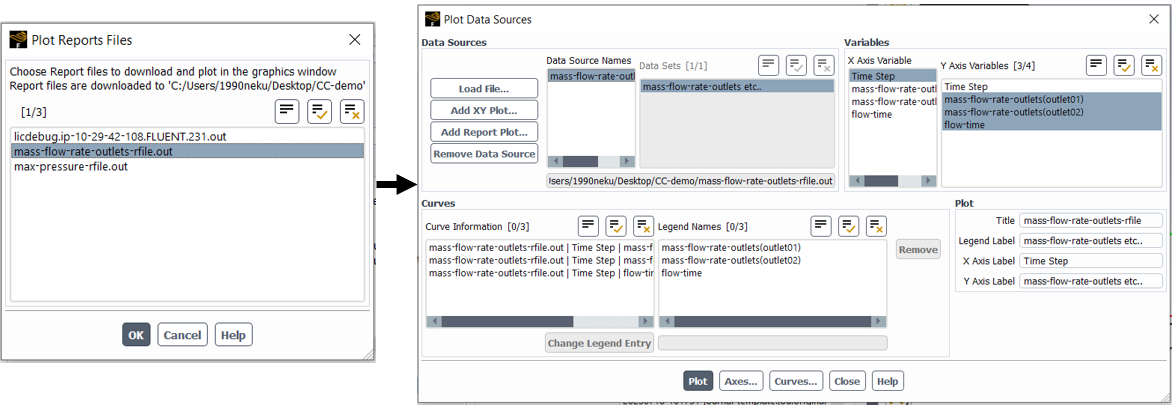
Read cloud case/data
Read Cloud Case/Data opens up two filtered file lists where current job related case and data files are shown. A case and data file which will be downloaded from Rescale and read to the current fluent session can be selected. Reading case or data overwrites the previous case and data.
In the Download and Read Cloud Case/Data panel there are toggle button options for downloading and reading the case or data only. In the fluent, there has to be a valid case open before one can read data only.
Download selected files
The files selected from the file list can be downloaded to the download directory by clicking Download Selected Files. Before downloading you need to verify that you want to download chosen number of files. Additionally, with completed jobs, the size of selected files is shown. Downloading can be stopped by closing the Download pop-up window.
Download with cli
Download with cli opens up a new window where download sets can be specified using wild card options (contains, starts with, ends with or exact match). Downloading is done using rescale-cli, which offers faster downloads than Download selected files. The download process is detached from Fluent after launch, which allows closing and interacting with Fluent GUI during the download. A notification will be popped up after the download is complete. Download with cli does not overwrite any files.
For completed jobs, the download directory can be changed by clicking Download Selected Files. For running jobs, the download directory will be Fluent working directory and the wild card options are limited. Before downloading you need to verify that you want to download chosen number of files. Additionally, with completed jobs, the size of selected files is shown. Downloading can be stopped by closing the pop-up window.
SSH and live monitoring
To utilize SSH and Remote Visualization, the access must have been defined during job submission (enable SSH and Fluent Remote Visualization clients). The SSH and Live Monitoring section becomes active if the flu_cc_remote.txt is detected in the job file list.
With an SSH client, you can connect to the Rescale cluster where the job is currently running.
Remote Visualization allows you to monitor the Rescale job in real-time from a local Workstation. With the tool you can easily plot residuals and reports, display contours and create new graphics objects and reports. Furthermore, it is possible to send commands to the Fluent job that is running in the Rescale cluster in order to change boundary conditions or other settings.
Ansys Fluent Web UI is utilized if Ansys Fluent 2025R1 or later is used. Older versions utilize the Ansys Fluent Remote Visualization Client, which is an application included in the Fluent installation. Using either does not require any Ansys licenses.
For further explanation see Rescale Documentation or Ansys Fluent manual