Create Rescale Job
Table of contents
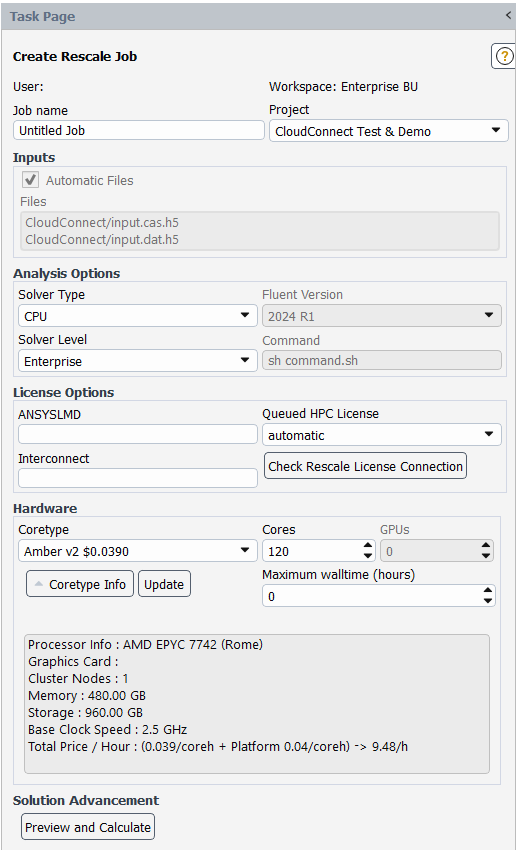
Job name
Name of the job on Rescale. The Job Name can be set freely using ASCII characters. The name has been initialized to the case or dat file name without the extension, if such a file is loaded. Recognizable naming helps to distinguish between jobs.
Note that the Monitoring Job task only recognize the most recent one from the jobs with the same name.
Project
Rescale jobs can be assigned to a project to manage internal budgets. Rescale provides a setting to enforce that the user assigns jobs to projects. If mandated to assign jobs to projects, you can do the project assignment from the Project dropdown menu. The projects are read from the Rescale when the API key is checked.
Note that projects are only available on higher Rescale organization tiers. Read more about managing groups and projects in the Rescale Documentation.
Inputs
In the current version, users are not able to edit the files that are uploaded to the Rescale. By default, the case file is uploaded to Rescale as input.cas.h5 as well as the command file command.sh and journal file journal_template.jou required to run the Fluent Solver.
In addition to uploading the casefile, the app supports:
- Uploading corresponding data file
input.dat.h5if Current Data was selected in Job Summary panel. - Any associated UDF files are uploaded automatically
- Surface to Surface radiation model view factor file is uploaded automatically
Any additional files can be uploaded by creating the job as a draft and then manually uploading the required files in the job Inputs-section in the Rescale web page.
Analysis options
Solver type
The simulation can be executed on Rescale using the native Fluent GPU solver instead of the Fluent CPU solver. However, the native Fluent GPU solver is still experimental, and errors may occur. The job setup remains consistent for both solvers.
Solver level
The Fluent capability level for the Rescale job can be selected from the Solver Level dropdown menu. The license increments needed for this level are queued to start the Rescale job.
Fluent Native GPU Solver
When selecting GPU from the Solver Level dropdown menu, an information panel appears with a table listing all settings that will be modified when the current job setup is loaded into Fluent Native GPU Solver. The user’s responsibility is to verify that these changes do not alter the intended simulation results.
The list of the selectable coretypes is restricted to four CFD-compatible GPU types when the GPU solver is selected.
The solver only considers the total number of Streaming multiprocessors (SMs) when assessing the need for HPC licenses. The table below illustrates how the number of SMs affects the required HPC. The quantity of SMs for the selected coretype is visible in the Coretype Info table.
| SMs | HPC Workgroup | HPC Packs |
|---|---|---|
| 1-40 | 0 | 0 |
| 41-48 | 1-8 | 1 |
| 49-72 | 9-32 | 2 |
| 73-168 | 33-128 | 3 |
| 169-552 | 129-513 | 4 |
| 553-2088 | 513-2048 | 5 |
Fluent Version
The Ansys version on Rescale remains unchanged from where the setup was created.
Command
The command file executing the Rescale job is predefined.
License options
Rescale license server options need to be entered into the boxes. Rescale borrows floating licenses from your company’s license server via a proxy, so the port and address differ from your local Ansys license server. If you are unsure what the correct settings are, either login to your Rescale account, contact your manager, company IT Ansys Support Coordinator or EDRMedeso Support.
Check Rescale license connection
Once ANSYSLMD is entered, Rescale Connection to the license server can be checked with Check Rescale License Connection. The latest license setup is remembered whenever a new job is created.
Queued HPC license
If floating license type is set, there are three options for how to wait for HPC licenses in Rescale. One can either queue HPC licenses and HPC packs or select the automatic option. If HPC licenses or HPC packs are selected, but the company’s license bundle does not have that type of license, only the solver licenses are queued. Insufficient licenses cause work to stop with an error message. The automatic option queues HPC licenses or HPC packs or both, depending on what is in the license bundle.
Hardware
Configure the cloud hardware used for your Rescale job.
Useful links:
- Hardware Recommendations FAQ
- Cloud Computing Infrastructure for HPC
- Core Selection in Rescale through EDRMedeso CloudConnect Explained
Core type
The core type can be selected from the Coretype dropdown menu. Different core types have different amounts of memory per core, storage on a node during the job, network I/O speed, pricing and so on.
The dropdown coretypes can be changed in the settings, where you can also review the differences between the core types.
Fluent CloudConnect supports only On-Demand-Priority computing. For an explanation of Rescale pricing see Rescale Documentation.
Cores
The number of cores to be used in Rescale is set in the Cores spinbox. The value will be updated to match settings for the specific core type after pressing enter or up-down arrows. Note that different core types have different numbers of cores available.
GPUs
When the GPU solver is selected, the desired hardware configuration can be determined using both the counts of cores and GPUs.
Maximum walltime
Maximum walltime refers to maximum solution time. The solution will be stopped in Rescale if the time is reached. Walltime should be long enough for the job to be completed.
On Demand
Rescale has two job priority options. On Demand Priority runs without interruption, while Economy is cheaper but may queue and be stopped and restarted. Economy is not recommended for longer runs.
Update hardware
The Update button will fetch the latest prices for core types.
Preview and Calculate
Pressing Preview and Calculate will cause a warning or error if any of the following conditions are not met:
- Case is defined
- The license server connection can be created
- Hardware options are set correctly
- There are enough HPC licenses on the server
- Maximum walltime is 0
The job can be sent to Rescale even if the license server connection failed or the amount of available HPC licenses is not enough. When all conditions are fulfilled or license conditions accepted, a panel similar to the figure below will appear.
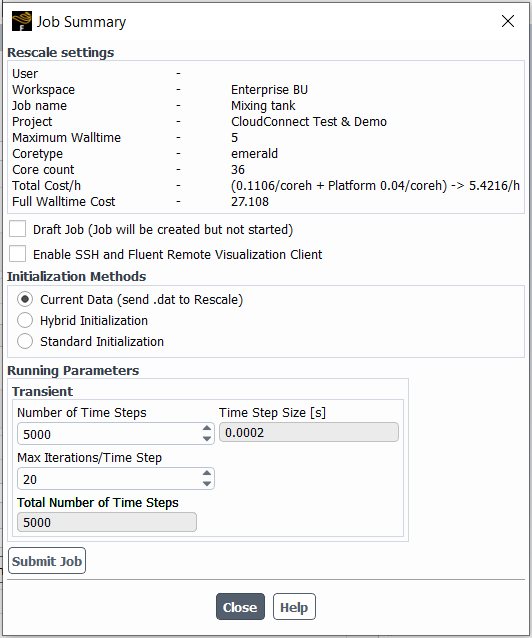
Rescale settings
A quick summary of calculation settings. Pricing in Rescale is divided into core type specific price and platform specific price, which are both calculated based on the total number of cores and final wall time.
Draft job
When the Draft Job option is selected, the Rescale job will be created and files uploaded, but the calculation will not be started. Afterwards, you can go to the Rescale web page, edit the job, upload more files and submit the job.
Enable SSH and Fluent Remote Visualization Client
When the Enable SSH and Fluent Remote Visualization Client is selected, the run script sent to Rescale is edited to run the job with the possibility to use SSH and Fluent Remote Visualization clients.
The SSH key pair must be created and the public key provided on the Rescale web page. These can easily be created from the Settings task page. Detailed instructions can be found in the Job SSH access chapter.
The public key and CIDR Rule are checked to validate that the SSH access is correctly set when the Enable SSH and Fluent Remote Visualization Client is clicked. The check box is automatically unchecked if the access can not be confirmed.
Initialization method
Select which initialization method is used. Only the current data method saves and uploads the .dat file to Rescale. Available options are:
- Current data
- Hybrid initialization
- Standard initialization
Only the method of initialization is selectable. Reference frame and initial values should be verified from the Solution Initialization task page. The settings from the Solution Initialization page are saved with the data file and uploaded to the Rescale.
Running parameters
From the Running Parameters, one can review and edit some of the time advancement settings:
- Steady Case - Number of Iterations
- Transient Case - Number of Time Steps and Maximum number of iterations per a time step
A good practice is to verify the time advancement settings from the Run Calculation task page, as only some of them are shown in the summary. Additionally, if periodic or frequency-based methods are used time stepping parameters can be only specified from the Run Calculation task page. The settings from the Run Calculation page are also saved with the data file and used in the Rescale calculation.
Submit job
Pressing “Submit Job” the batch job process starts. Fluent will display a small pop-up window, which gets updated when each task is completed. Rescale job creation will be aborted if the pop-up window is closed.