Settings
Table of contents
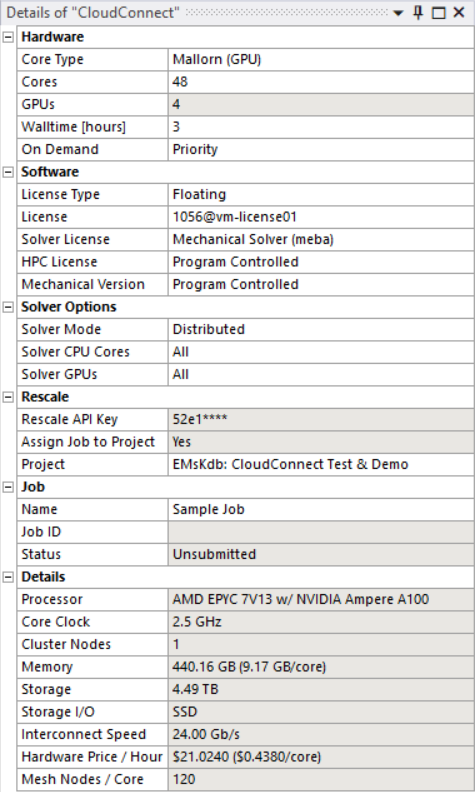
CloudConnect Configuration files
CloudConnect saves all necessary configuration parameters automatically in two different locations:
Global user settings are stored in folder: %userprofile%\.rescale_v2\rescale_config.json
Workbench project specific settings are stored in: {workbench project folder}\user_files\rescale_config.json
When making a entry/selection in the CloudConnect UI, the corresponding parameter is immediately updated in the respective file. These configurations will then be used as default values when creating new jobs.
The configuration files are JSON files and can be edited with any text editor.
Hardware
Configure the cloud hardware used for your Rescale job.
Core Type
The type of processor used. Different processors have different amount of memory per core, storage on node during the job, network I/O speed, pricing and so on. Check the Details section for more information on the core type you have selected.
Configure Core Types
Data for the default Core Types is automatically updated when you start CloudConnect for the first time. To update the data for your current selection or add more Core Types, click on Configure Core Types on the CloudConnect toolbar and select the Core Types you want to include in the dropdown menu. Shown core types are pre-filtered to only show core types that support version of Ansys Mechanical in use.
Core configuration is automatically saved and stored in: %userprofile%\.rescale_v2\core_config.json
GPU Acceleration
GPU acceleration is automatically enabled when the selected Core Type includes GPUs. The inclusion of GPUs is indicated with a (GPU) tag after the name of the Core Type. When selecting a Core Type, check the latest recommendations from Ansys. CloudConnect will also support non-recommended GPUs (ANSGPU_OVERRIDE=1 is set automatically).
Cores
The amount of cores to use for the job. Note that different Core Types have different number of cores available.
GPUs
The amount of GPUs to use for the job. Depends on the number of Cores. Only visible when the selected Core Type includes GPUs.
Walltime
Specifies the amount wall-clock hours the job is allowed to run before the job is terminated. This setting is useful for preventing jobs from running needlessly long and consuming your Rescale credit deposit, when the simulation is unlikely converge after a certain runtime.
On Demand
The flowing options are available:
- On Demand Priority
- On Demand Economy
- On Demand Reserved
On Demand Priority allow you to run your jobs to completion without any interruption from the cloud service provider. Therefore, this hardware setting is suitable for long-running or time-sensitive jobs.
On Demand Economy on the other hand is a cheaper option compared to Priority. Selecting Economy submits your job to the run queue, but the job may experience a moderate delay before the run is started. Furthermore, the hardware the job is running on may be reclaimed by the cloud service provider at any time, with or without warning. On Rescale you can configure what should happen in such an event. Therefore, the Economy option is not generally recommended for jobs with long run times or subject to upcoming deadlines.
For further explanation, see Rescale: Hardware On Demand FAQ
Rescale also allows for reservation of hardware for concurrent usage at a discounted price. Pre-paid hardware can used with CloudConnect using the On Demand Reserved option.
For more information, see Rescale: On-Demand Reserved
Link to Pre-Stress Job
Some pre-stressed analyses require that the pre-stress environment is solved with the same amount of cores. By setting Link to Pre-Stress Job to Yes, CloudConnect will copy the core settings from the pre-stress environment’s CloudConnect object.
Software
Ansys Mechanical license settings and solver controls.
Ansys License Type
With CloudConnect you can either use Floating, Elastic, Mixed or Rescale On-Demand for Ansys licensing. Different licensing types have different configuration requirements and their availability will depend on your organization.
With Floating licenses you checkout floating licenses from an Ansys license server. Rescale’s queuing feature is used in the background when this license type is selected. The necessary feature sets are defined based on the user’s license selection. If a license feature is not available on the license server or the license availability monitoring does not work, the job will continue to run and queueing is not enforced.
For more information on job queuing see Rescale job queuing. Before sending the job to Rescale a license check is made to make sure the requested licenses are issued.
With Elastic licenses are rented using the Ansys Elastic Currency (AEC).
Mixed type is a combination of the Elastic and Floating. Free and available floating licenses are checked out from the license server and remaining required licenses are rented using Ansys Elastic Currency.
With Shared Web Licenses licenses are checked using the Ansys Shared Web Licensing.
With Rescale On-Demand licenses are rented from Rescale using their pay-per-use system.
License and Ansys License Interconnect
These ports and addresses are needed by Rescale to borrow licenses from your company’s license server via a proxy, which is different from your local Ansys license server address. If you are unsure what the correct settings are, either login to your Rescale account, contact your manager, company IT Ansys Support Coordinator or EDRMedeso Support. Note that the server address is case sensitive.
Ansys License Interconnect will be removed after CloudConnect 232.10, since it is no longer required for Ansys Mechanical starting from version 2021 R1. CloudConnect will default this value to 0@localhost and it can still be modified via Draft Job.
Cloud License Server ID and Cloud Server Licensing PIN
Accessing your Ansys Elastic Currency (AEC) pool on Rescale requires you to configure the server ID and PIN. The PIN can be set from the toolbar using the Set AEC PIN button. Note that the button is not active when you have selected Floating type licensing.
Since the Cloud Server Licensing PIN is considered secret, it is not stored with the Ansys Workbench project. Instead, it is stored under you Windows user folder in %userprofile%\.rescale_v2\aec_pin.json. When you start a new Ansys Mechanical session, CloudConnect will read the PIN into memory which is cleared when you close Ansys.
Elastic Project
When using Elastic or Mixed licensing, Elastic Project can be set to track project wise expenses or associate a Rescale job with an Ansys Elastic Currency expense on Ansys Licensing Portal. On Program Controlled this field defaults to JobID={Rescale Job ID}, but it can be set to an arbitrary string. To reset the property, clear all of the input.
Under the hood CloudConnect automatically sets the ANSYS_ELASTIC_PROJECT environmental variable on the Rescale job node.
Shared Web Licensing
To access your licenses via Ansys Shared Web Licensing (SWL), a personal access token in the same vein as the Rescale API key. The access tokens can be created and revoked in you Ansys ID profile. After creating a token, download the token file and read it into CloudConnect with Setup Shared Web Licensing button from Mechanical’s CloudConnect toolbar. The token file is then validated and copied to %userprofile%\.rescale_v2\swl_token.json.
Solver License
Select the solver license increment you want to use during the Rescale job. The available license increments are:
- Mechanical Enterprise (ansys)
- Mechanical Solver (meba)
- Mechanical Pro (mech_1)
- Mechanical Premium (mech_2)
Note that with Elastic licensing you can only use a Mechanical Solver (meba) increment.
HPC License
Select the HPC license you want to use. This control works the same as Mechanical APDL command line flag -ppf. In Program Controlled mode, MAPDL is allowed to checkout any available HPC license from the pool.
Mechanical Version
Select the version of Ansys Mechanical used during the Rescale job. In Program Controlled mode, CloudConnect will use the version used for creating the job.
Node License Retry
If Ansys Mechanical solver returns a license error on Rescale, CloudConnect will reattempt to start the job. This is done to avoid the user having to restart the job due to temporary license unavailability. Retries are performed until the time limit (600 seconds by default) is reached. The limit, in seconds, can be set by the user with environmental variable MECH_CC_LICENSE_WALLTIME.
Solver Options
Select which parallel processing scheme to deploy.
Solver Mode
In Distributed mode, which is the default, the solver will be run with distributed memory, on N number of cores. This is the same as starting the solver with the flag -np N.
Using the Hybrid Parallel mode, the solver will be run with Nt threads for each process, Np, giving a total of Nt*Np needed cores on each calculation node. The number of Threads per Process can be selected from the dropdown menu. The maximum amount of Threads per Process is limited by the maximum number of cores on a single calculation node. Using Hybrid Parallel is the same as starting the solver with the flags -np Np/Nt -nt Nt.
Solver CPU Cores
Limits the number of CPU cores used for run to the given value. Number of physical CPU cores and hardware costs are still allocated per selected hardware. Defaults (input value 0) to all available CPU cores.
Only available in Distributed solver mode.
Solver GPUs
Limits the number of GPUs. Number of physical GPUs and hardware costs are still allocated per selected hardware. Defaults (input value 0) to all available GPUs.
Only available in Distributed solver mode.
Rescale
Rescale platform specific settings.
Rescale API Key
The Rescale API Key is used to both identify and authenticate you when CloudConnect connects to Rescale via their API. You can generate an API key for yourself on Rescale’s web portal under User Profile → API. Under the same menu, you can also revoke existing API keys and generate new ones. The API key should be considered a personal secret so don’t share it with others.
Once you have generated an API key, you can set it via the Set API Key button on the toolbar. When setting the API key, also select the correct platform your company’s Rescale account is hosted on. Currently included platforms are:
- https://eu.rescale.com
- https://platform.rescale.com
- https://platform.rescale.jp
- https://kr.rescale.com
- https://itar.rescale.com
- https://itar.rescale-gov.com
- https://platform.rescale-gov.com
Due to its secret nature, the Rescale API Key is not stored within the Ansys Workbench Project. Instead, the Rescale API Key and platform are stored under your Windows user folder in %userprofile%\.rescale_v2\api_key.json. When you start a new Ansys Mechanical session, CloudConnect will read the API key into memory which is cleared when you close Ansys.
Assign Job to Project
Rescale jobs can be assigned to a project to manage internal budgets. Rescale provides a setting to enforce that the user assigns jobs to projects. If mandated to assign jobs to projects the Assign Job to Project will be a read-only property (grey background) with a value “Yes”. Otherwise the user is free to choose from the dropdown menu.
Note that projects are only available on higher Rescale organization tiers. If projects are not used by your organization, set Assign Job to Project to “No”.
Rescale: Manage Groups and Projects on the Rescale Enterprise Portal
Project
If you have set Assign Job to Project to Yes, you can do the project assignment from the dropdown menu. CloudConnect automatically updates the list of projects, if you have set your API key.
Project data is cached under %userprofile%\.rescale_v2\rescale_me.json and it is used instead of waiting for a refresh if the cache is not older than 14 days. When cache was used, the data update is done in the background. To force a cache refresh, delete the CloudConnect object from the Mechanical tree and delete the cache file.
Job
Rescale job information.
Name
Name of the job on Rescale. The Name can be set freely and is only for visualization. Defaults to the caption of the analysis set on the Workbench project.
Job ID
Unique identifier for a job, that is automatically generated by Rescale, when a new job is created. The Job ID can be manually set for a CloudConnect object from the right click context menu with Set Job ID, if you want to connect to an existing job with CloudConnect.
Status
Shows the status of the job. Job Status is updated when performing actions, such as Download Job and Refresh Job, with CloudConnect.
Include in RTM
Control whether the created results archive will be automatically downloaded with the Rescale Transfer Manager.
Under the hood the name of the results archive is changed to result_excluded_archive.tar.zst. For the inclusion/exclusion to work correctly, the Rescale Transfer Manager Search Query should be set to result_archive.
Details
Shows miscellaneous details about your configuration, such as available Memory and Price / Hour. This information is automatically updated when you change your CloudConnect configuration.