Getting Started
Table of contents
- Step 1 - Register to Rescale
- Step 2 - Install CloudConnect
- Step 3 - Load CloudConnect License File
- Step 4 - Set the Rescale API Key in CloudConnect
- Step 5 - Configure Ansys License Proxy Settings
- Step 6 - Add CloudConnect to Your Analysis
- Step 7 - Submit a Job to Rescale
- Step 8 - Download Results
- Optional
Step 1 - Register to Rescale
Ask your manager or IT to get invited to your company’s Rescale account. Continue the registration via the email link as illustrated in below image.
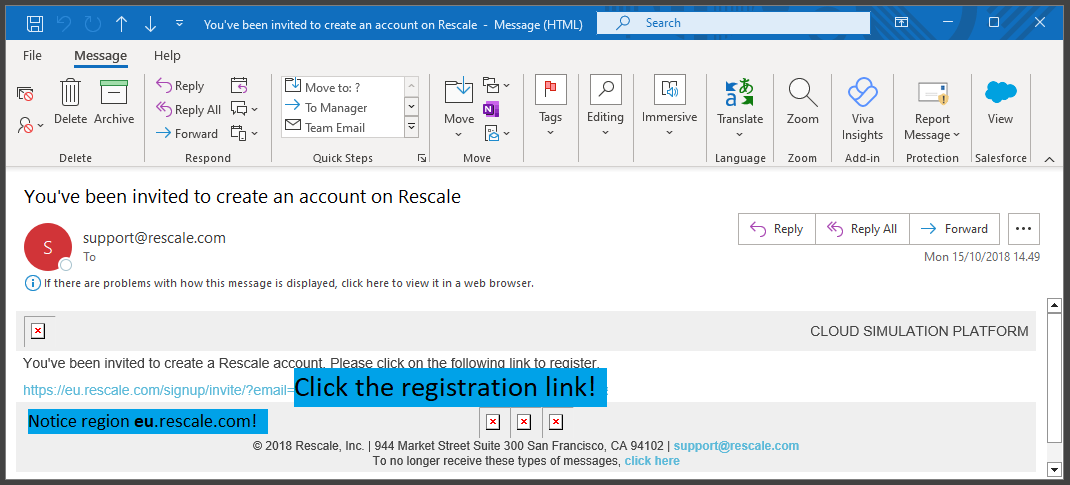
How to invite new users as an admin to Rescale
Step 2 - Install CloudConnect
Latest installation files for different Ansys versions can be found in the downloads section.
CloudConnect is a Mechanical ACT extension distributes as a .wbex -file and must be installed in the Workbench as shown in below.
Step 3 - Load CloudConnect License File
To use CloudConnect with more than 4 cores, a valid license key needs to be installed on your computer. Your company’s license key is provided to you by EDRMedeso.
The license key file can be loaded from Mechanical’s CloudConnect ribbon menu: CloudConnect Licensing → Load License File.
Step 4 - Set the Rescale API Key in CloudConnect
CloudConnect authenticates the user to Rescale with an API key. The API key is a randomly generated individual secret that only you personally should know and thus Rescale can use it to verify your identity. It is different from your Rescale login credentials.
To obtain your API key you must login to your Rescale account and generate one from a menu under your user profile settings. CloudConnect reads the API key through a button in the CloudConnect toolbar.
See below animation for a step-by-step guide.
Step 5 - Configure Ansys License Proxy Settings
If you want to use your on-premise floating Ansys licenses in the cloud calculations, you must configure your Ansys license proxy settings in CloudConnect.
To find the correct proxy configs, login to your Rescale account on your web browser and copy the settings as shown in the below. Note that the server address is case sensitive.
Step 6 - Add CloudConnect to Your Analysis
To use CloudConnect in your simulations, add a CloudConnect object under the analysis you want to solve on the cloud, as shown below.
Step 7 - Submit a Job to Rescale
After CloudConnect object is defined in the Mechanical model tree, you may start cloud job by clicking the Start Job from the drop menu.
Some companies wish to track cloud consumption on a project level. This is possible by assigning the job to a project. If your organization does not utilize projects on Rescale, Assign Job to Project must be set to “No”.

Step 8 - Download Results
To download results, right click on the CloudConnect object and select Download Result.
Optional
How to Add More CPU Core Types
CloudConnect supports dozens of hardware options. To add more CPU core types you, click the Configure Core Types button in the toolbar and select the ones that you want to have in your CloudConnect object Core Type selection menu.
Please note that not all core types are fit for FEA purposes. Check out our blog post on selecting the correct core type.
How to Include Debugging Logs in Support Emails
If you need to communicate with our support, the support engineers will appreciate the more background info you can attach to the communication.
Extension debug log can be viewed from Ansys Workbench toolbar under: Extensions → View Log File.
Alternatively, you can turn on debug mode in Ansys Workbench and view the logs inside Ansys Mechanical. The debug mode can be turned on from Ansys Workbench toolbar: Tools → Options → Extension → Debug Mode. After restarting Mechanical, view the logs from the Mechanical toolbar under Automation → View Log.
The text contents of the logs can be copied and pasted to the email body as text. Copying to logs as text instead of a screen captures, if possible, makes analyzing them easier.
How to Download Results Automatically in the Background
Rescale job results can be automatically downloaded upon completion using the Rescale Transfer Manager. It is free to use and can be installed from you Rescale user profile settings.
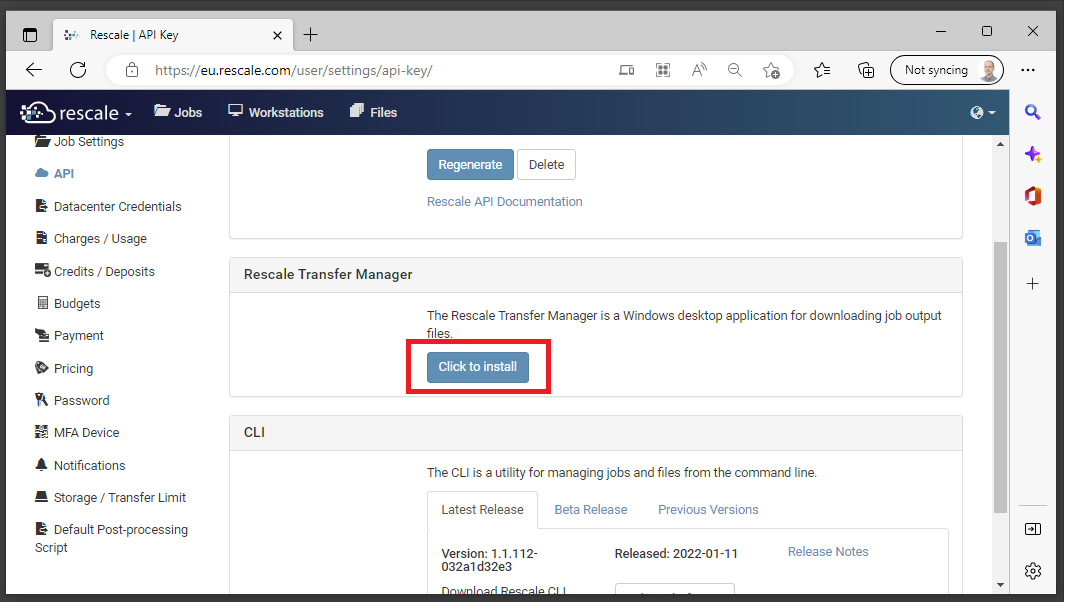
After installation, you have to configure your Rescale region and API key.
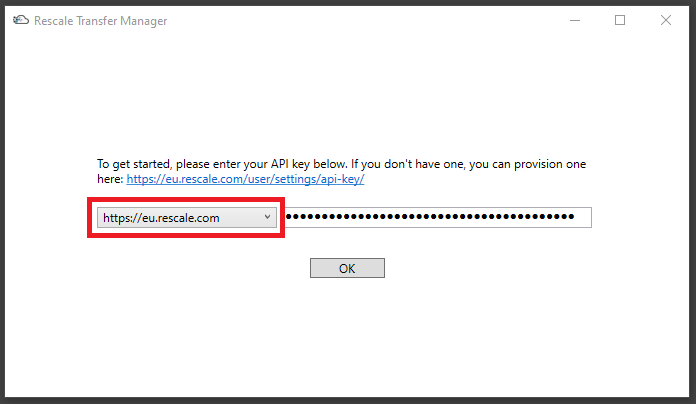
Rescale Transfer Manager can be configured to download results automatically. Following the example below you will be able to automatically:
- Are less than 2 days old
- Files will be downloaded to user specified destination folder at D:\RTM
- Only files matching the Search Query “result_archive” will be downloaded
- CloudConnect result package is named result_archive.tar.zst
- See: Include in RTM
After this setup, when the Rescale Transfer Manager is running, it will automatically download results in the background to the specified destination.
To read results in Ansys Mechanical with CloudConnect user needs to specify the same destination folder, so that CloudConnect knows where to look for results. Note that the selected destination folder should be the directory for all job downloads, not the result folder for any particular Rescale job.
How to Invite New Members to Rescale
If you’re an admin to your company’s Rescale account, you might be asked to invite new members to the platform. This can be done easily from the web browser.