Admin
Table of contents
License Proxy
Rescale jobs require access to Ansys licenses. It is possible to access on-premise Ansys license server with a license proxy and use floating licenses with CloudConnect. The license proxy will allow Rescale cloud servers to checkout licenses via a connection to your on-premise Ansys license server.
Rescale supports two different kinds of connections – IP forwarding and SSH tunnels. Both methods provide a fully functional environment, SSH tunnel has better IT security. The setup of both methods is described in the Rescale online documentation. On this page we will point out typical configuration errors.
Monitoring Fails Due to Different Hostnames
The first thing is the license server’s hostname. For the license server to accept the license file, the hostname of the server must match the hostname written in the license file. If the names don’t match the license server will not accept the license file and no licenses will be available. This goes for any license server installation, also the ones not connected to Rescale. When using Rescale license proxy, the admin must also ensure that the same server name is written to the license proxy configuration as indicated in the screenshot below. Mismatch in names may lead to CloudConnect not being able to monitor available licenses and not being able to queue jobs for licenses.
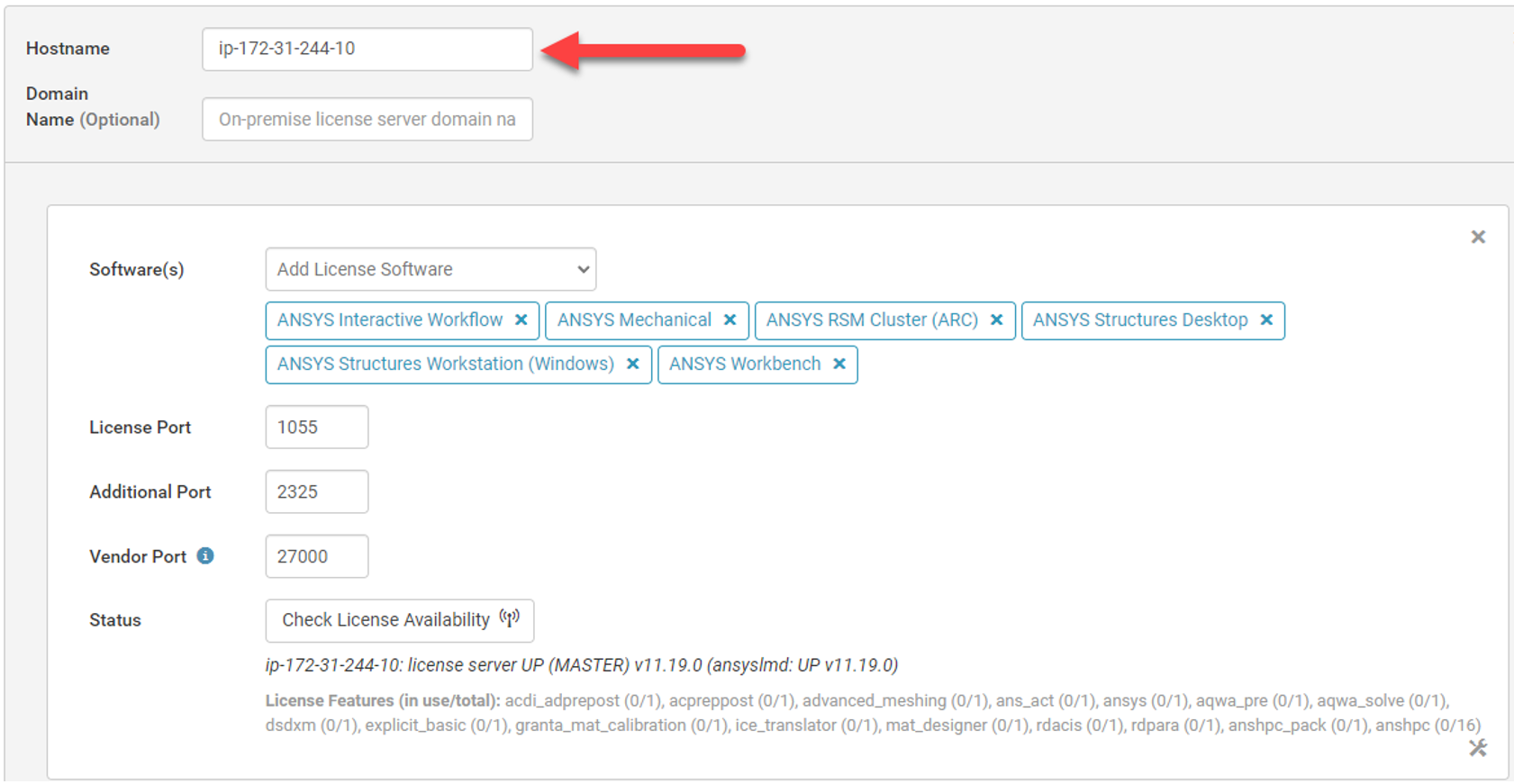
A particularly problematic situation occurs if the clients must use the fully qualified domain name to reach the license server (e.g. lic.contoso.local). This could be the case if traffic needs to be routed to go from client to server. In such cases, the admin needs to use the same fully qualified domain name as hostname in the license file, even if the true hostname is only the first part (lic in this example). Just using lic would sometimes give unexpected results, like not being able to check license status, queue licenses, etc.
Since the true hostname of the license server is lic the admin will also need to add an entry to the license server hosts file. This entry should point the fully qualified domain name to the server itself. Adding the following line (with your hostname instead of lic.contoso.local) to the end of the hosts file usually work.
127.0.0.1 lic.contoso.local
The admin must be careful when editing the hosts file on their license server. Make sure you know what you’re doing as mistakes can have a negative impact not only on your licenses but also other programs running on that same PC.
License Server Reboots
The admin must ensure the SSH Tunnel is started when the on-premise license server reboots. If the license server is Windows based, one could create a local account with minimal credentials to run the tunnel. Using the Task Scheduler it is possible to set up the tunnel to automatically start after a reboot, e.g. after Windows has updated. On Linux systems tools such as systemd can be used to restart the tunnel automatically upon reboots.
Installation on Virtual Desktop Infrastructure (VDI)
The CloudConnect extension is distributed as .wbex file, which is normally installed locally from Ansys Workbench toolbar from Extensions → Install Extension…
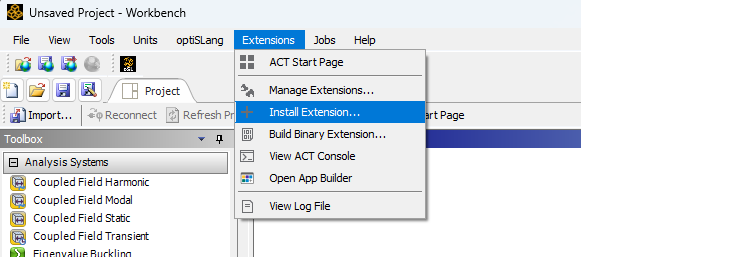
Installing the extension on a local machine will extract all the necessary files to %appdata%\ansys\v{ansys version code}\ACT\extensions, where {ansys version code} is the shorthand for the Ansys version. For example for Ansys 2023R2, this code would be 232 and the full path would thus be %appdata%\ansys\v232\ACT\extensions.

The folder and the matching file, hence forth called extension files, can be then copied from appdata to a shared directory accessible from the VDI. Note that the location needs to be a mapped folder, not a UNC path.
For centralized license installation, see: Licensing - License File Discovery
To make mechanical automatically pick up the extensions shared location, we need to add it as an additional location for Ansys Mechanical. Depending on how Ansys and the VDI are configured we can do this in different ways.
VDI Image
If the VDI uses a common image, copy the extensions files to a preferable hidden drive, such as k:\. Next, you need to modify the ACTPreferences.xml file found in the Ansys installation directory. For example, the default directory for an Ansys 2023R2 installation is C:\Program Files\ANSYS Inc\v232\commonfiles\registry\winx64. Assuming you copied the extension files to k:\v232, modify the line (line 72 in this example) with the ObjectName="ACT_AdditionalExtensionsFolders" to include that directory.
<KEY ObjectName="PreferenceValues" RegObjectType="0">
<VALUES>
<VALUE ObjectName="ACT_AdditionalExtensionsFolders" Value="k:\v232" ValueType="2"/>
<VALUE ObjectName="ACT_CopyExtensionOption" Value="NotCopied" ValueType="2"/>
<VALUE ObjectName="ACT_DebugMode" Value="False" ValueType="2"/>
<VALUE ObjectName="ACT_DefaultExtensions" Value="" ValueType="2"/>
</VALUES>
</KEY>
Different directories can be separated with a ;.
Modify Directory in Workbench
Additional Extension Folders can be added from Ansys Workbench options under Tools → Options → Extensions → General Options.
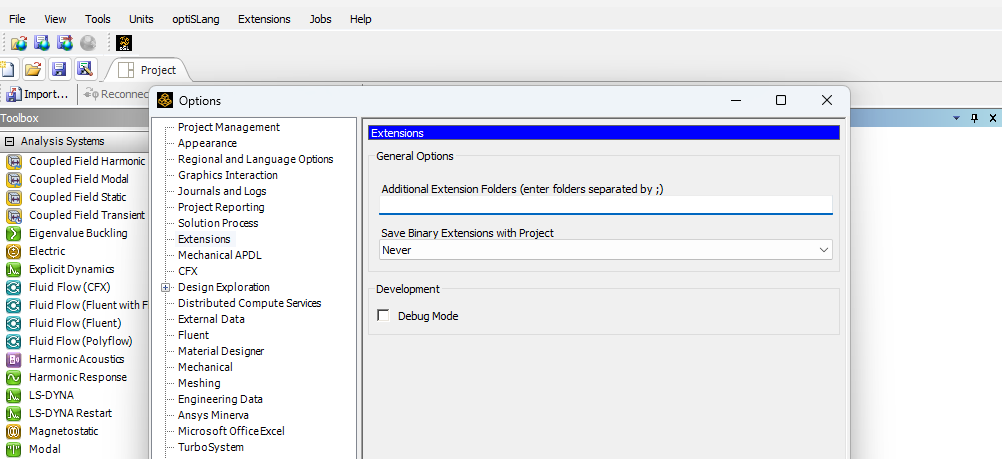
Software Restrictions
If software restrictions are applied on the organization level, certain software tiles need to be enabled for CloudConnect. Currently required software tiles are:
- ANSYS Mechanical (versions depend on the used Mechanical Version)
- Rescale Job Analyzer (version 1.0)
If of the needed software is not available, it will cause errors in the job creation stage with the message: The specified code is not available.
Rescale Administration Guides: Software Restrictions