Rescale Jobs
Table of contents
New Job
Create new Rescale jobs using CloudConnect.
Start Job(s)
Uploads your Ansys Mechanical analysis to Rescale, creates a new job and submits it for calculation.
Draft Job(s)
Uploads your Ansys Mechanical analysis to Rescale, creates a new job, but doesn’t submit it for calculation. This way you can modify the job before the submission or submit the job at a later time.
Create Multiple Jobs
Both Start Job(s) and Draft Job(s) can be used to create multiple Rescale jobs in series. To create multiple jobs with a single action, select multiple analyses or CloudConnect objects from the project tree in Ansys Mechanical. Created jobs are placed in a queue on Rescale and are submitted once enough licenses are free. Rescale will submit the jobs from the queue for parallel execution, if enough licenses Ansys are free to solve the particular job.
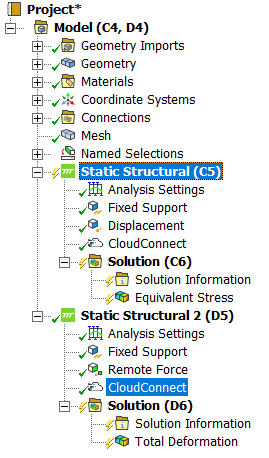
Multiple objects can be selected by holding down ctrl and selecting the objects with your mouse. Selecting both the analysis and the CloudConnect object under it, will only create a single job for that analysis, since CloudConnect will filter out any duplicate and unrelated selections.
Including User Files
You can include arbitrary files in the CloudConnect input archive by creating a folder called included under {workbench project folder}\user_files\rescale_v2 and adding you files there. Files in {workbench project folder}\user_files\rescale_v2\included are not cleared after creating a new job.
In addition, any .inp, .mac and .ans found in the Solver Files Directory for that analysis are added to the input archive.
Refresh Job
Updates the Job Status field in CloudConnect along with solver output (solve.out) , Job Analyzer output (all_metrics.png) and convergence data (file.gst) for a running or completed Rescale job.
Solver output can be read under the Solution Information as usual. Convergence curve Job Analyzer plots can be viewed in the model tree under CloudConnect.
If local solution files exists, only the Job Status is updated to avoid overwriting local files. To fetch solution information from Rescale, you need to clear any existing local files by clicking on the Solution with the right mouse button and selecting Clear Generated Data.
Download Job
Download results from a completed Rescale job and read results into Mechanical. If job is not yet finished when you start the download, CloudConnect will wait for the job to finish before starting the download. The download waiter as well as Mechanical can be closed and restarted while you wait for the job finish.
Custom created files from Commands (APDL) or other active Extensions that are created when solving and are found in the Solver Files Directory are added to the output archive. The following file extensions are included:
.csv, .txt, .png, .tif, .jpeg, .jpg, .wrl, .lis.
Note that the file names should not contain any whitespace.
Read from Transfer Destination
Read results into Mechanical analyses from Rescale Transfer Manager (RTM) destination folder. If the download is not yet completed, CloudConnect will wait for the completion, unless user cancels the process. Canceling the operation will allow any on going result reading to complete before stopping. Keep in mind, CloudConnect doesn’t know if the download is started in RTM, so make sure to enable the automatic downloads or add the job to the RTM list manually.
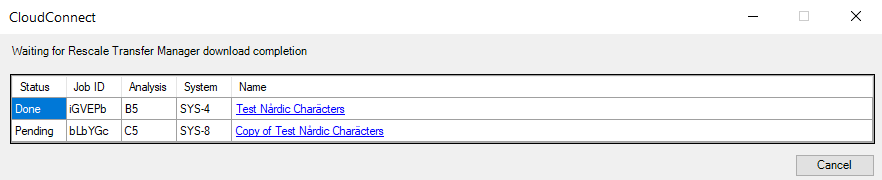
Multiple RTM jobs can be waited for by selecting multiple multiple Analysis and/or CloudConnect objects in the tree. This selection works the same as creating multiple jobs.
CloudConnect will update the status of each job as it changes locally.
| Status | Description |
|---|---|
| Download Pending | No incomplete downloads or complete downloads with result archive found in current RTM destination directory |
| Downloading | Incomplete download found |
| Processing | Processing downloaded result archive |
| Done | Results read into Mechanical |
| Error | Unhandled error happened during result processing |
Useful links:
Open Job in Browser
Opens the job currently active CloudConnect job in your default web browser. If no job is registered, you Rescale jobs dashboard is opened instead.
Stop Job
Sends a stop command to the Rescale job calculation node.
Show License Status
Show status of the Rescale license server and list available and required licenses for selected CloudConnect objects. Multiple objects can be selected similar to create job. License server address must be specified in at least one of the selected CloudConnect objects and the first address found among selected objects is used.